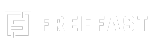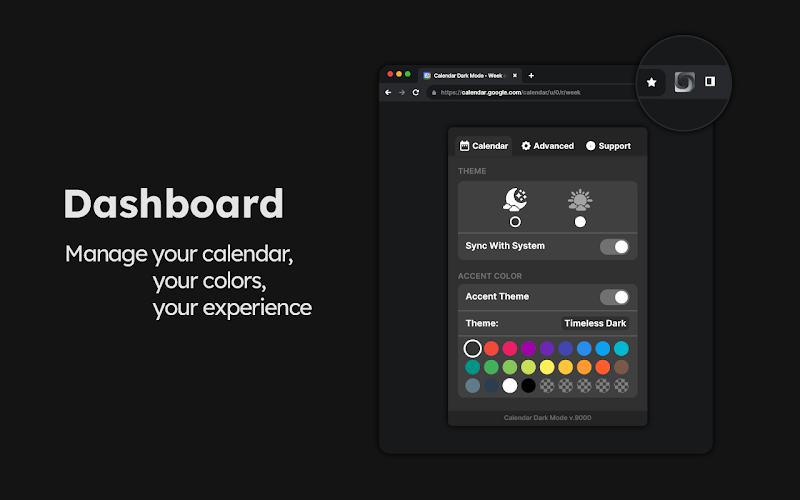Today, many people enjoy using the dark mode theme on their phones. This feature not only saves battery life but also provides better readability and reduces eye strain. Apps today offer this option, and Google Calendar is not an exception. However, some users don’t know how to turn on dark mode in the app.
That’s why we are here to help! If you are a fan of dark mode and want to try it in your Google Calendar app, you will find this article helpful. Let’s start by exploring the simple steps to activate this fantastic feature while using the app effectively.
How to turn on dark mode in Google Calendar app?
It’s simple to enable dark mode in the Google Calendar app. In this guide, we will explore different methods you can use to turn on dark mode.
Method 1: Manually Turn On Dark Mode in Google Calendar
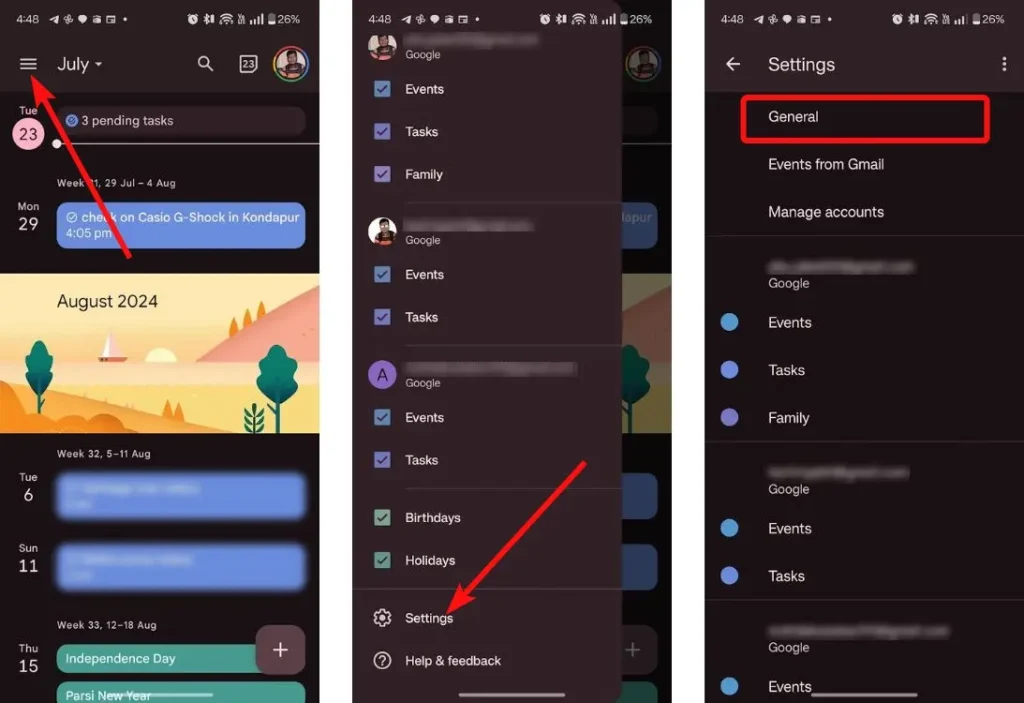
If you prefer to activate dark mode only in Google Calendar while keeping your Android system theme in light mode, follow these steps:
On Android Phone:
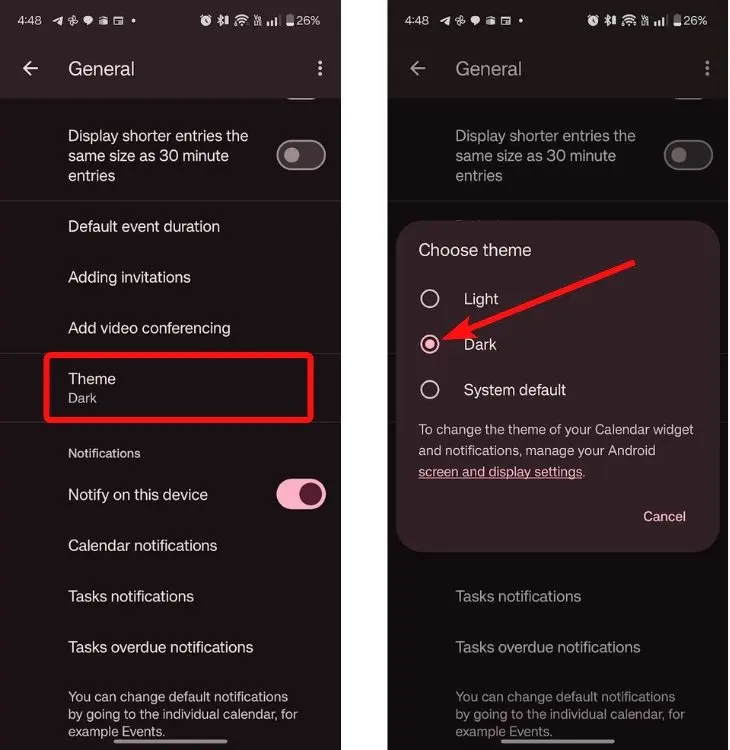
- Open the Google Calendar app.
- Tap the three lines (menu) in the top left corner.
- Select “Settings.”
- Tap on “General.”
- Choose the “Theme” option.
- From here, select “Dark.”
On iPhone:
- Open the Settings app on your iPhone.
- Navigate to “Display & Brightness.”
Here, you can enable “Dark” mode. Keep in mind that the Calendar app will only switch to dark mode if the system-wide dark mode is turned on.
Method 2: Enable Dark Mode Using System Settings
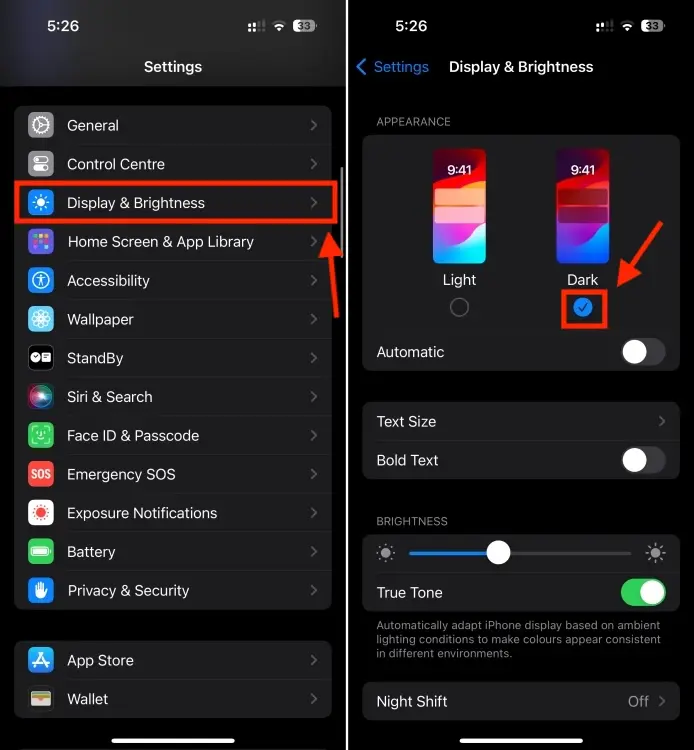
Your phone’s system also supports dark mode, meaning when you switch your entire device to black, all apps will follow suit.
On Android Phone:
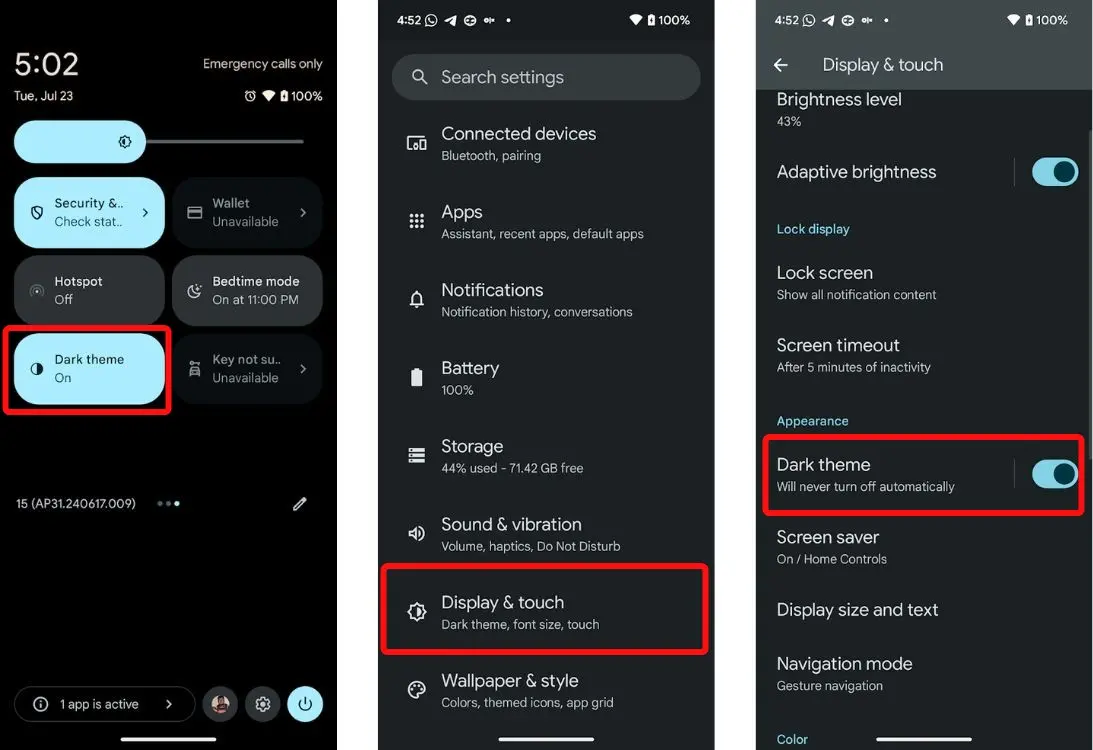
- Swipe down from the top of your phone’s screen to access the buttons.
- Swipe down again to make all buttons visible.
- Look for the “Dark Theme” button and press it.
- Alternatively, go to Settings, find “Display and Touch,” and turn on “Dark Theme.
On iPhone:
- Open the Settings app on your iPhone and go to “Display and Brightness.”
- There, you will find the “Dark” option; select it.
- You can also enable “Automatic” mode, allowing your phone to change the theme based on the time of day.
Now, when you open Google Calendar, it will display in dark mode!
How to Enable Google Calendar Dark Mode on PC?
Unfortunately, Google has not yet released an official dark mode for Google Calendar on PC. But don’t worry; we’ll share some methods to help you bring a bit of darkness to your screen.
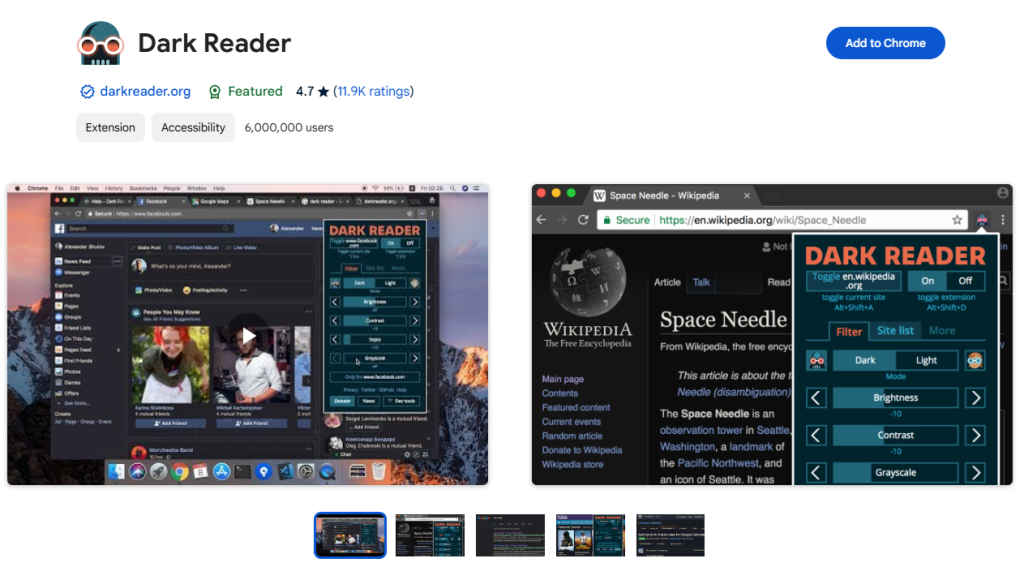
Force Dark Mode in Chrome Browser:
- Open the Chrome browser and type chrome://flags in the address bar.
- In the search box, look for “Force Dark Mode for Web Contents.”
- Enable this option and restart Chrome.
- After restarting, some websites, including Google Calendar, may display in dark mode.
Using an Extension:
If you’re using the Chrome browser, Microsoft Edge, or any other browser, you can apply a dark mode theme to Google Calendar on your PC through an extension. Here’s how to do it:
- Visit the Chrome Web Store and search for “Dark Reader.”
- Click on “Add to Chrome” and then select “Add Extension.”
- In the top right corner, near the address bar, click on the three dots and select “Extensions.”
- You’ll see all your extensions; click the small pin next to “Dark Reader” to keep it visible at all times.
- Click on “Dark Reader” again and select “Site List,” then choose “Invert Listed Only.”
- Enter “calendar.google.com” to specify that only Google Calendar should be shown in dark mode.
Conclusion
In conclusion, enabling dark mode in Google Calendar can enhance your user experience by providing better readability and reducing eye strain, especially in low-light environments. While mobile devices like Android and iPhone allow you to easily switch to dark mode through their respective settings, PC users can utilize browser features or extensions like Dark Reader to achieve a similar effect.
Embracing dark mode not only offers aesthetic appeal but also contributes to battery savings, making it a practical choice for many users. With these simple methods, you can enjoy a more comfortable and visually appealing experience in Google Calendar.